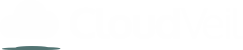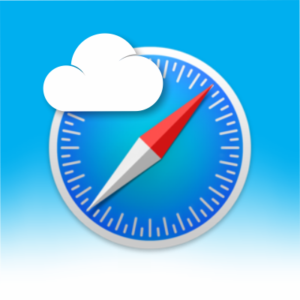CloudVeil for Schools
Create a safe and consistent environment for technology use in the classroom.
Many of the options presented here will require a long term commitment on your part and it is suggested that you find someone knowledgeable to help with implementing and maintaining them.
Administrative and teacher devices
Many schools have been finding it useful to allow Internet access for administrative purposes and teacher access. This is not difficult when using a filtered router in conjunction with filters on individual devices. Sometimes questions arise as to what can and should be accessed for classroom presentation and instruction. Current guidelines limit classroom presentation material to PowerPoint and other non-video web material such as maps, etc.
Student accessed devices
Offering Internet at schools has brought a challenge of how to allow students to access networked devices for printing and file sharing and yet still block access to the Internet on the student devices. There is no one perfect solution but with some effort on your part, the options presented here can be made to work satisfactorily. The steps below will give you an overview of how this can be accomplished.
The first step:
If you are planning for Internet at school you will need a managed, router-based filter such as the CloudVeil Router. This system blocks most adult and malicious content but is not a substitute for filters on devices. It consists of a router as well as optional access points and switches. Most schools find that 1 or 2 access points and an 8 port switch are sufficient for their needs. The switch allows you to connect desktop computers that may not have Wifi as well as wired printers, network drives, and additional access points.
There are several reasons for a high-quality filtered router such as the one from CloudVeil. One is that it offers DNS level filtering on guest devices. Another is that it offers backup filtering in the event that a filter on a device malfunctions and it allows management of Internet connectivity on specific devices such as those used by students. As described below, a number of the options shown can work by simply disabling the Internet for that specific device right on the router/firewall. If you need to run updates or install programs from the Internet, it can be temporarily enabled separately for each device from the web console. In the event that you want to allow specific apps such as typing tutors that require Internet connectivity, then you’ll want to choose an operating system that offers the ability to restrict the Internet and yet allow connection to the typing website.
Next:
Choose the type of devices that will be used for student training. Below is a list of options showing both pros and cons for each operating system.
Windows laptops or desktops
- Pros
- Works well for 9th-grade computer courses.
- Can be locked down very securely with minimal effort.
- Option 1: Block Internet for each PC using settings in the CloudVeil Router. There is no additional cost for this option.
- Option 2: Use CloudVeil’s remote Windows Server – This is the most secure and low maintenance option. CloudVeil’s Windows Server will enforce specific settings on the student computers that limit access to programs and settings. Staff and student file sharing is included. Students could use these at home. Requires Windows 10 Pro. Contact us for more information on this option.
- Option 3: Use CloudVeil for Windows with a custom profile, either in conjunction with option 1 or by itself. (40% off std price)
- Cons
- Option 1: A filter must be installed if the PC is moved to a different WiFi. Students should not take these home.
- Option 2: There is a small annual fee.
- Option 3: Windows updates are notorious for causing filtering issues. Constant monitoring and maintenance recommended.
Chromebooks
- Pros
- Relatively inexpensive to purchase
- Allows for use of online typing and word processing apps and yet still blocks Internet browsing.
- Cons
- Monthly fee – Requires a Business G-suite account (or an existing Education account) to program device restrictions.
- Cannot run Windows programs.
- More difficult to set up correctly.
Android tablets
- Pros
- Allows usage of typing and simple word processing apps.
- Cons
- Requires CloudVeil CloudLocker with school-specific settings.
- Less secure unless the Internet is blocked at the firewall level using settings in the CloudVeil Router.
- Monthly fee
- Cannot run Windows programs.
Apple iPads
- Pros
- Allows usage of typing and simple word processing apps.
- Can be locked down very securely using CloudVeil specific restriction settings for schools.
- Allows for use of online typing and language learning apps and yet still blocks Internet browsing.
- Cons
- Initial configuration must be done by CloudVeil.
- Monthly fee
- Cannot run Windows programs.
Printing and file sharing
A network printer will allow students to print completed assignments. A network storage drive (NAS) will allow students to save files to a central location for later retrieval. NAS drives can be purchased online for $200 or $300. A very simple method of saving files is to assign each student a USB drive. This USB drive also allows students to complete assignments at home. The Windows option 2 above includes network file storage.
To get started with Windows Server for Schools, choose the Student Device Management License, and the CloudVeil Router System, which includes the router, filtered access point, and a filtering subscription.
CloudVeil for Windows is 40% off of listed price for school owned devices. Use Coupon code: School
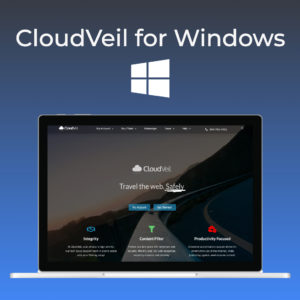
CloudVeil for Windows
CloudVeil for Windows Windows based – home and business-grade content filtering. All filtering performed locally on each workstation. This greatly improves speed and performance, especially in low bandwidth situations. Full URL and content scanning. Relaxed Policy to allow for Youtube … Read More

Student Device Management License
This license allows 1 Windows 10/11 Professional PC access to the CloudVeil School Server for 1 year and includes 30 min of technical support. (Check your PC under Settings > About to see if it has Home or Pro edition) … Read More
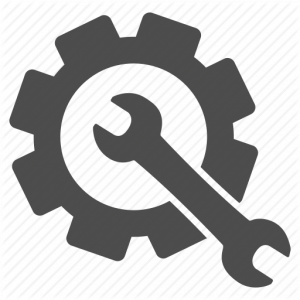
30 Min Technical Support
Services not covered by a CloudVeil subscription, such as school and business network setup
Support: (888) 782-4962 9am to 5pm CST
support@cloudveil.org CloudVeil Chat
Protecting our families online since 2015. As followers of Christ, our eyes are on the future and its onslaught of tech challenges!
Actions
- Payment Methods
- Transfer / Install
- Report Bad Sites
- Test my Filter
- Reset Password