Edited March 19 10AM CST
Teaching Remotely

Suggestions for teaching remotely during COVID 19
Remote teaching is the ability to interact with your students remotely using instant messaging, phone, or video and screen sharing. To make remote teaching successful, school boards and teachers will need to find methods and solutions to convey the instructions and lesson concepts from the classroom to the student(s). Even at best, most parents will need to be somewhat involved. Below are some ideas that may help you find a solution that will work for your particular situation.
Simple Messaging
Here are a few simple suggestions for using technology to interact with your students while they are at home.
- Choose a platform such as WhatsApp or CloudVeil Messenger and create a group for each class or grade. Update: A PC with desktop versions of these apps is recommended if sending many messages in text.
- Send lesson assignments as typewritten messages or send a photo of your whiteboard with the day’s lessons.
- Prerecord the actual lessons for the students. Simple lessons could be described using a voice message along with some pictures or diagrams. More complicated lessons could be a video captured by using a phone or computer webcam. Lessons should be directed to the students if possible. Post to the group at the appropriate time.
- Define a time period for Q&A.
- Determine if questions should be sent to the group or if they should be sent directly to the teacher. Some questions may benefit the class if they are posted to the group.
- You could limit questions to typewritten only messages to lower the noise on the group chat.
Example WhatsApp lesson: Download MP4
*Add a CloudVeil Messenger Account: If you have an existing USA phone number, you can get another free forwarding number at voice.google.com and set up another CVM device for your child, if you want to separate your messages. This could be done with WhatsApp as well.
*Long video messages may be problematic via messaging. If multiple short videos are not preferred, uploading the videos to a file sharing service, such as Dropbox, will be a more efficient method for sending, as well as receiving.
Video and Screen Sharing
All of these platforms are capable of being used in a presentation style that doesn’t require a webcam. Here are a few tips on how they could be used.
- Teachers would make their slides ahead of time and then use narrative to teach the lesson with the students viewing the slides while listening to the teacher.
- Teachers could include pictures and even short videos as needed but it’s not likely that the teacher would need to be visible as part of the presentation.
- Questions from the students could be submitted via the included chat or voice with no need for a student webcam.
PowerPoint provides a tool named “Record Slide Show” that will allow the teacher to record their voice over the presentation. Once recorded, send the PowerPoint out via instant messaging or distribute in Dropbox or OneDrive. This is a simple solution and reports are that it is working very well. You may need to help some parents install the PowerPoint app on their devices or optionally export the presentation to a video format. A webcam can be added if needed. A computer with a touch screen works great for making annotations while recording. Update: Click to download demo: lessons.zip
Based on your requirements, you may need to purchase one Professional license per simultaneous teacher. Cost approximately $14 per month per teacher.
Free for G Suite users. See: cloud.google.com/…coronavirus
Offered for free due to COVID-19
Based on your requirements, you may need to purchase one Pro license per simultaneous teacher. Cost approximately $14 per month per teacher.
Virtual classrooms. Nice demo videos to give you ideas. Affordable pricing. PC required.
Professional whiteboard sharing and collaboration tool.
Looks nice, but expensive. Google requires each user to have a G suite account.
Complete student schedule / curriculum management, and remote sharing tools. Potential for sharing custom curriculum libraries between schools. UPDATE: Download example video: School.mp4
Open source (free). This software must be set up and hosted on your own server, which could then be utilized by multiple schools. Screen sharing, live whiteboard, chat, slides, etc. Approx server costs $10-20/month. UPDATE: Demo server available now, contact support@cloudveil.org for access link.
“Record your voice and iPad® screen to create dynamic video lessons”. Free upgrade to Pro due to COVID 19.
Interactive whiteboard, live and recorded lessons, upload lesson content. Free due to COVID 19.
Interactive whiteboard, live and recorded lessons, upload lesson content. Free due to COVID 19. Sample Music Classes: Flashcardpractice.mp4 Lesson22Warmup.mp4
iPad Annotation / Screen Recording
An iPad can be used for simple recording and annotation of lessons. First, enable Screen Recording in Settings > Control Center > Customize Controls, then tap the + next to Screen Recording. Now you will see the Screen Recording icon in the Control Center when you swipe down from the top right corner of the screen. Press and hold the Screen Recording icon for the option to enable the microphone. Screen recordings are automatically saved to your Photos app. Demo: video1.mp4
Note: Live virtual whiteboard presentation will be a lot more fun with either a good touch screen and pen, or a USB pen/tablet such as Wacom etc.
This is a non-comprehensive list, your comments and suggestions are welcome.
Updated: March 24 1130am CST
Suggestions for teaching remotely during COVID 19
Here are a few simple suggestions for using technology to interact with your students while they are at home.
- Choose a platform such as WhatsApp or CloudVeil Messenger and create a group for each class or grade.
- Send lesson assignments as typewritten messages or send a photo of your whiteboard with the day’s lessons.
- Pre-record the actual lessons. Simple lessons could be described using a voice message along with some pictures or diagrams. More complicated lessons could be a video captured by using a phone or computer webcam. Post to the group at the appropriate time.
- Define a time period for Q&A.
- Determine if questions should be sent to the group or if they should be sent directly to the teacher. Some questions may benefit the class if they are posted to the group.
- You could limit questions to typewritten only messages to lower the noise on the group chat.
Video and Screen Sharing
All of these platforms are capable of being used in a presentation style that doesn’t require a webcam. Here are a few tips on how they could be used.
- Teachers would make their slides ahead of time and then use narrative to teach the lesson with the students viewing the slides while listening to the teacher.
- Teachers could include pictures and even short videos as needed but it’s not likely that the teacher would need to be visible as part of the presentation.
- Questions from the students could be submitted via the included chat or voice with no need for a student webcam.
PowerPoint provides a tool named “Record Slide Show” that will allow the teacher to record their voice over the presentation. Once recorded, send the PowerPoint out via instant messaging or distribute in Dropbox or OneDrive. This is a simple solution and reports are that it is working very well. You may need to help some parents install the PowerPoint app on their devices or optionally export the presentation to a video format. A webcam can be added if needed. A computer with a touch screen works great for making annotations while recording. Update: Click to download DEMO ON SENDING LESSONS
Based on your requirements, you may need to purchase one Professional license per simultaneous teacher. Cost approximately $14 per month per teacher.
Free for G Suite users. See: cloud.google.com/…coronavirus
Offered for free due to COVID-19
Based on your requirements, you may need to purchase one Pro license per simultaneous teacher. Cost approximately $14 per month per teacher.
Virtual classrooms. Nice demo videos to give you ideas. Affordable pricing. PC required.
Professional whiteboard sharing and collaboration tool.
Looks nice, but expensive. Google requires each user to have a G suite account.
Complete student schedule / curriculum management, and remote sharing tools. Potential for sharing custom curriculum libraries between schools. More research needed.
Open source (free). This software must be set up and hosted on your own server, which could then be utilized by multiple schools. Screen sharing, live whiteboard, chat, slides, etc. Approx server costs $10-20/month. UPDATE: Demo server available now, contact support@cloudveil.org for access link.
“Record your voice and iPad® screen to create dynamic video lessons”. Free upgrade to Pro due to COVID 19.
Note: Live virtual whiteboard presentation will be a lot more fun with either a good touch screen and pen, or a USB pen/tablet such as Wacom etc.
This is a non-comprehensive list, your comments and suggestions are welcome.
Suggestions for teaching remotely during COVID 19
Here are a few simple suggestions for using technology to interact with your students while they are at home.
- Choose a platform such as WhatsApp or CloudVeil Messenger and create a group for each class or grade.
- Send lesson assignments as typewritten messages or send a photo of your whiteboard with the day’s lessons.
- Pre-record the actual lessons. Simple lessons could be described using a voice message along with some pictures or diagrams. More complicated lessons could be a video captured by using a phone or computer webcam. Post to the group at the appropriate time.
- Define a time period for Q&A.
- Determine if questions should be sent to the group or if they should be sent directly to the teacher. Some questions may benefit the class if they are posted to the group.
- You could limit questions to typewritten only messages to lower the noise on the group chat.
Video and Screen Sharing
All of these platforms are capable of being used in a presentation style that doesn’t require a webcam. Here are a few tips on how they could be used.
- Teachers would make their slides ahead of time and then use narrative to teach the lesson with the students viewing the slides while listening to the teacher.
- Teachers could include pictures and even short videos as needed but it’s not likely that the teacher would need to be visible as part of the presentation.
- Questions from the students could be submitted via the included chat or voice with no need for a student webcam.
PowerPoint provides a tool named “Record Slide Show” that will allow the teacher to record their voice over the presentation. Once recorded, send the PowerPoint out via instant messaging or distribute in Dropbox or OneDrive. This is a simple solution and reports are that it is working very well. You may need to help some parents install the PowerPoint app on their devices or optionally export the presentation to a video format. A webcam can be added if needed. A computer with a touch screen works great for making annotations while recording. Update: Click to download DEMO ON SENDING LESSONS
Based on your requirements, you may need to purchase one Professional license per simultaneous teacher. Cost approximately $14 per month per teacher.
Free for G Suite users. See: cloud.google.com/…coronavirus
Offered for free due to COVID-19
Based on your requirements, you may need to purchase one Pro license per simultaneous teacher. Cost approximately $14 per month per teacher.
Virtual classrooms. Nice demo videos to give you ideas. Affordable pricing. PC required.
Professional whiteboard sharing and collaboration tool.
Looks nice, but expensive. Google requires each user to have a G suite account.
Complete student schedule / curriculum management, and remote sharing tools. Potential for sharing custom curriculum libraries between schools. More research needed.
Open source (free). This software must be set up and hosted on your own server, which could then be utilized by multiple schools. Screen sharing, live whiteboard, chat, slides, etc. Approx server costs $10-20/month. UPDATE: Demo server available now, contact support@cloudveil.org for access link.
“Record your voice and iPad® screen to create dynamic video lessons”. Free upgrade to Pro due to COVID 19.
Note: Live virtual whiteboard presentation will be a lot more fun with either a good touch screen and pen, or a USB pen/tablet such as Wacom etc.
This is a non-comprehensive list, your comments and suggestions are welcome.
Support: (888) 782-4962 9am to 5pm CST
support@cloudveil.org CloudVeil Chat
Protecting our families online since 2015. As followers of Christ, our eyes are on the future and its onslaught of tech challenges!
Actions
- Payment Methods
- Transfer / Install
- Report Bad Sites
- Test my Filter
- Reset Password
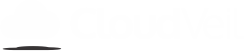

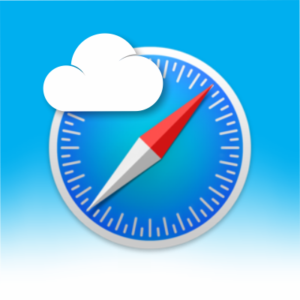
9 responses to “Teaching Remotely”
I understand that Hiawatha, KS is using GoToMeeting and they are giving it reasonable reviews although only started with it. Anyone else hear that or a differing comment?
We did use GoTo Meeting today with 2 of our teachers and had good results. We plan to have all 4 teachers teach tomorrow. For now we are only teaching math and language. We are using cheap webcams from Walmart as the computer webcams didn’t pick up the whiteboard as well. We are also using Bluetooth headsets to reduce echo. So far parents are giving good reports. It has worked well on both windows and on apple products with the GoToMeeting app installed. We have hard wired our computers at school directly to the router instead of using Wi-Fi. The student video cameras can be disabled and so can the chat if you want to.
Hey has any research been done on Big Blue Button? I’ve played on it a bit and seems really nice.
We’ve been looking at that one as well, and just added it to the list. It would take some technical knowledge to set up and maintain.
I’ve been looking at LearnCube. I thought it looked pretty simple to use and I believe they are giving a price break for covid-19
I have been encouraged to leave a comment or two here….. As many of you know Kansas has closed all their schools. Here at Sunflower School we are taking a very simple approach. Each morning between 8 and 8:30 we teachers get on Whatsapp and simply go through our lessons for the day. Our students have all their work for one week and the parents have all the answer keys for one week. We each have a chat set up with our students and it seems to work quite well. For instance, I teach 7th and 8th Grade and so every morning I send a message going through the 7th grade math lesson. Then I send a message going through the 8th grade math lesson. I do the same with 7th grade language and 8th grade language. Etc…. It normally takes me around an hour to get through my studies every day. We use no video and it works quite well. We as teachers are available from 8:30 a.m. until 1:30 p.m. to answer any questions. Again, this is a very simple approach but it seems to work well for us. We have been getting very good reviews from our parents as well. If anyone wants more information, my cell number is 620/334/0374. Email is crsratzlaff@gmail.com.
So what’s a simple way to get the students’ work back so you know how they’re progressing? If the parents scan with their phone – is that good enough?
We are using two methods at Macon. I’ll try to explain each one; however, I’m not as familiar with what the other teachers are doing. They are using the recording function of powerpoint. The advantages of this method is that if teachers are already using powerpoint, they can simply do the voice-over to their existing ppts and add a few pen markings, use the laser pointer and they are done. It’s very simple.
The other approach may be better for those who want to do a little more teaching. After initial set-up, which is minimal, it takes no more time than usual prep and teaching. Basically I use a screen recorder along with the Microsoft whiteboard app and record videos of the lessons. I’m using Flashback Pro, but there are free screen recorders available also. In fact, I think Flashback Express would work just as well. The main thing to make sure is that the screen recorder can export to an MP4 file and that it records voice. After you have your screen recorder set up, you simply open your whiteboard app and begin. I copy and paste the lesson in PDF onto the app and then teach the lesson just as I would if I were in school. The screen recorder captures all the markings that go on the screen. A touch screen and a pen is very nice, but not absolutely essential. If I didn’t have touch screen and pen, I would invest in a drawing pad of some kind. There are relatively inexpensive ones available and it looks as if we’ll be doing this for awhile.
After finishing recording, I export the file into an MP4 format and save it. I have a folder named 7th grade and a folder named 8th grade in one drive. (This step is important. These files need to be uploaded to onedrive or googledrive or something similar. If you just send them to the students via email, it will take a long time for each of them to download the video. The files are typically too large to send via WhatsApp.) I sent each student a link to their respective folder and shared that folder with them. Each day I move the files that contain that day’s lessons into the folders and they are available to the student to watch whenever they want. I also put anything else they need in the file such as worksheets, announcements, etc. (This would work very well for distributing the ppts as well.)
We teachers are available from 9 to 12:30 for students to message us with any questions.
I would be glad to send a sample to anyone interested. My phone number is 662/361/8063. My email is dgkoehn@gmail.com
I created a presentation on using seesaw for at home learning if anyone is interested. Although we haven’t been using it long it has gotten favorable feedback from the teachers and parents. It can be downloaded here: https://www.dropbox.com/s/t2he2176nf88lgg/Setting%20up%20SeeSaw%20for%20School.mp4?dl=0