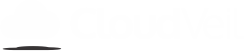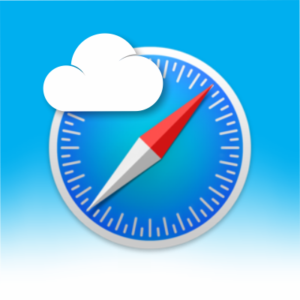Set Relaxed Policy Passcode in Cloudveil for Windows
- Go to Cloudveil for Windows > Relaxed Policy.
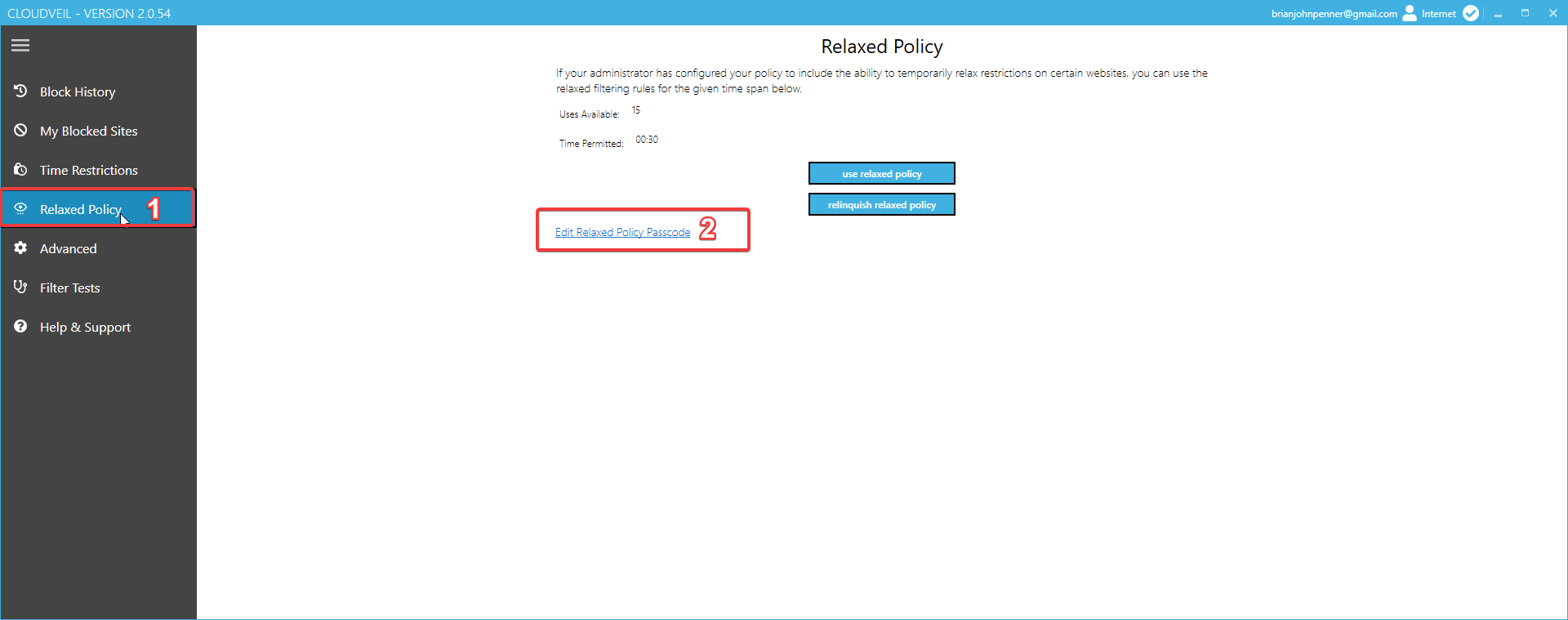
- Hit the Edit Relaxed Policy Passcode button.
- Sign in to your cloudveil.org user account.
Note: If you are already signed in from before it won’t show you the sign in page.
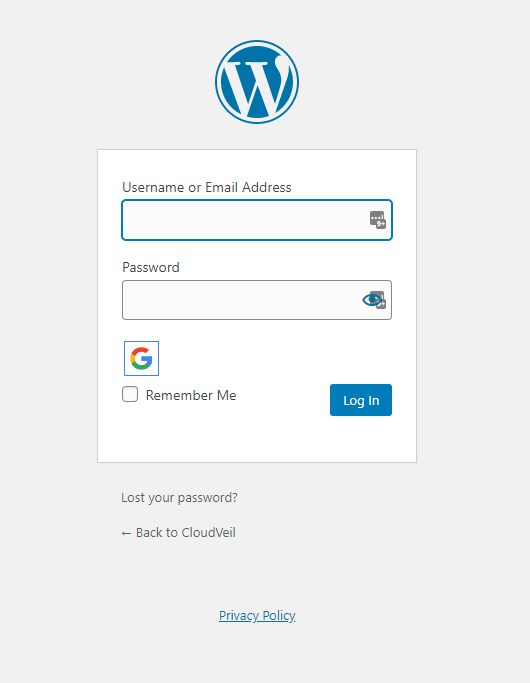
- This will bring you to your Cloudveil for Windows web dashboard.
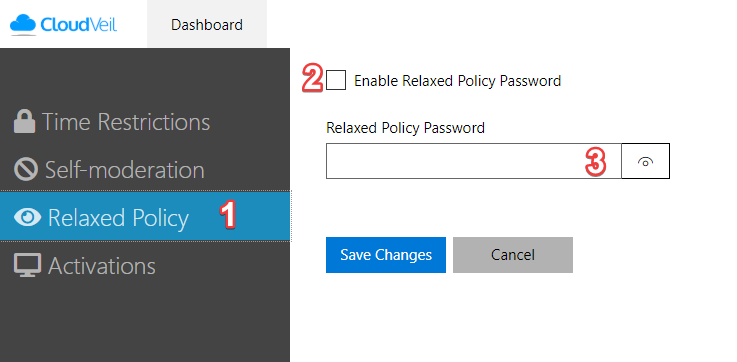
- Click on Relaxed Policy in the sidebar.
- Make sure the checkbox by Enable Relaxed Policy Password is checked.
- Set your relaxed policy password in the box.
- Click Save Changes to save the current changes
If you’ve forgotten your passcode you can check your current one by pressing the ![]() button beside the passcode box.
button beside the passcode box.